 Инструкция для Работы с Заявками
Инструкция для Работы с Заявками
F3
– редактирования заявки (в меню «Заявки»)
F7
– создание заявки (в меню «Заявки»)
Tab
– перемещение по полям формы.
Shift+Tab
– перемещение по полям формы в обратном направлении.
Enter
– вызов справочника, нажатие на кнопке, выбор значения из
справочника.
Shift+Esc
– отмена выбора значения из справочника.
ESC
– отмена ввода значения в таблицах.
Пробел
– Выбор галочек. Например: Выезд или Доставка.
Вниз
– используется для быстрого поиска значений в справочниках.
Создание Заявки
Для
открытия окна «Заявки». Мышкой перейдите на верхнее меню
«Автоперевозки» и кликните левой кнопкой мыши. Далее в
открывшемся меню наведите мышь на «Создание» и далее на
«Заявка» как показано на рисунке ниже.
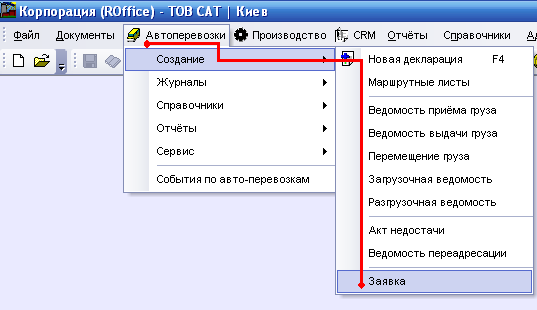
В
верхней части меню мы видим все вкладки из которых состоит меню
Заявки.

Такие
как: Принятые, Распределенные, Направленные, На будущее,
Выполненые, Не выполненые, Отмененные.
Для
перехода из одной вкладки в другую, достаточно на нужную вкладку
нажать один раз левой кнопкой мыши.
В
данный момент мы находимся во вкладке «Принятые». Об этом
нам сообщает надпись: Принятые. Для наглядности надпись на
рисунке ниже обведена красной рамкой

Для
создания заявки нажмите F7 или
левой кнопкой мыши нажмите на кнопку «Добав».

На
рисунке для наглядности кнопку выделено красной рамкой.
Откроеться
меню заполнения заявки.
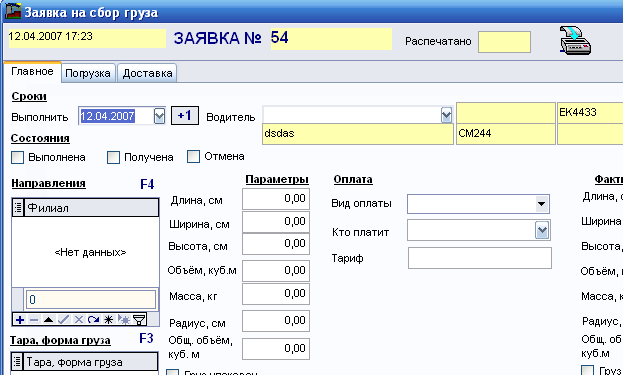
Заявка
имеет 3 вкладки: Главное, Погрузка, Досткавка.
Для
удобства перемещение по полям формы происходит по нажатию кнопки Tab.
Перемещение в обратном направлении: Shift+Tab.
Вкладка
Главное
Перемещение
по этому меню сделано в определенной порядочности, специально для
ускорения заполнения. Как только окно заполнения заявки открылось,
нажмите Tab. И сразу
выделится поле даты срока выполнения. Следующее нажатие Tab,
выделяет кнопку +1.

Примечание:
Кнопка +1, в данный момент выделена черной рамкой, это означает, что
она активна и по нажатию пробела будет прибавляться один день к
текущей дате.
Следующее
нажатие Tab, перемещает на поле
«Водитель». Нажатием стрелки вниз будет выбираться
водитель по алфавиту или при нажатии на кнопку
 вывода списка (или пробела) можно увидеть весь список водителей.
вывода списка (или пробела) можно увидеть весь список водителей.
Следующее
нажатие Tab, перемещает на поле
«Состояние заявки».

В
данный момент выделено состояние штрих-пунктирной линией: Выполнена.
При
нажатии пробел, будет выбрано это состояние и отмечено
галочкой:
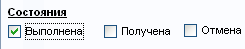
При
повторном нажатии пробел, выбор отмениться и галочка
сниметься. Аналогично отмечаются любые из этих состояний.
Для
выделения состояния «Получена» или «Отмена»,
нажмите Tab, обратный переход:
Shift+Tab.
Для
перехода на поле «Направления» нажмите Tab
(или F4).

Для
ввода городов нажмите стрелку вниз или Tab
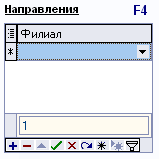
В
появившейся новой строке набирая первые буквы города будет
подставлено полное имя:
Например:
Ви. Автоматически подставит Винница. Можно не набирая первых букв
нажать пробел, тогда выпадет полный список городов, и с
помощью стрелок вверх\вниз можно выбрать нужный.

Для
ввода следующего города(когда нужно выбрать несколько). Нажмите Enter
и стрелку вниз, или Tab. Тогда
сформируеться еще одна строка, в которой выбор города аналогичен.
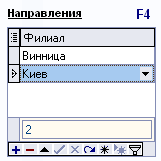
Для
удаления строки(города), нажмите Delete.
Примечание:
находясь в поле «Направления», для перехода в «Тара,
форма груза», кнопку Tab нажмите
дважды.
Для
перехода на поле «Тара, форма груза», нажмите Tab.
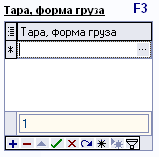
Примечание:
Для удобства и ускорения работы при нажатии F3
автоматически открываеться справочник номенклатуры.
Выбор
тары, формы груза в справочнике происходит при нажатии Enter.
Если нужно выбрать несколько, то пробелом или с помощью
мышки отмечаем галочками необходимые строки и жмем Enter.
Переход
на параметры груза(длина, ширина и т.д) осуществляеться также Tab.
Ввод
параметров осуществляеться с помощью цифрового блока клавиатуры.
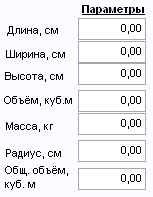
Чтобы отметить, упакован груз и\или груз готов. Перейдите Tab,
что б нужная строка была выделена штрих-пунктирной рамкой и нажмите
пробел или с помощью нажатия левой кнопки мыши на
соответствующем значении.
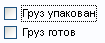
При
переходе с помощью Tab или мышки в
поле «Оплата».
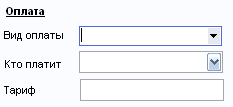
Вид
оплаты можно ввести по первым буквам слов: нал,
безнал или стрелками вверх\вниз.
Кто
платит можно ввести по первым буквам слов: отправитель,
получатель, частично
или стрелками вверх\вниз.
Тариф
вводиться с помощью цифрового блока клавиатуры.
При
следующем нажатии на Tab, происходит
переход на Комментарий. Ввод комментария ограничиваеться 1500
строк, что вполне достаточно.
Вкладка
Погрузка
При
выборе этой вкладки, кнопки:
F7-
отвечает за быстрое заполнение отправителя. При нажатии F7
или кнопки выделенной красной рамкой:
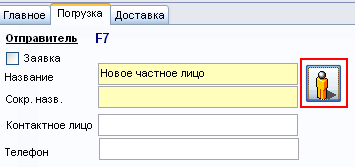
Открываеться
справочник контрагентов, где можно выбрать отправителя. Введите любую
часть названия компании в строке поиска, и нажмите стрелку вниз.
Программа автоматически выведет все компании, в названии которых
используется указанная комбинация символов.
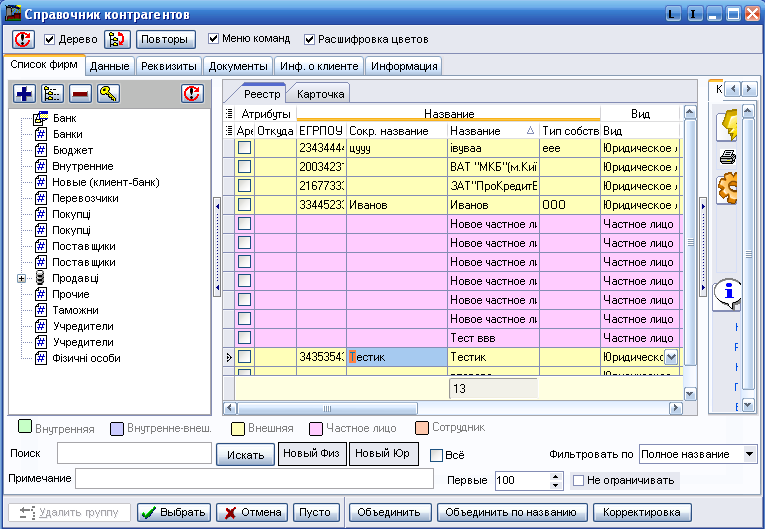
Кнопками
вверх/вниз Вы можете выбрать необходимую компанию из списка.
Так же Вы можете найти компанию по первым буквам или цифрам. Поиск
производится в текущем списке.
Когда
нашли необходимую компанию, нажмите Enter
для вставки её в заявку.
Далее
при нажатии Tab происходит переход
на строку Контактное лицо, далее Телефон.
При
повторном нажатии Tab выделяеться
поле заявка. Чтобы выделить(поставить галочку), нажмите пробел

Для
ввода получателя нажмите F6
или на кнопку выделенной красной рамкой на рисунке:
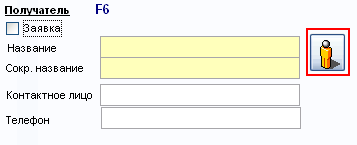
Когда
нашли необходимую компанию, нажмите Enter
для вставки её в заявку.
Далее
при нажатии Tab происходит переход
на строку Контактное лицо, далее Телефон.
Для
ввода адреса погрузки нажмите F5
или на кнопку выделенной красной рамкой на рисунке:
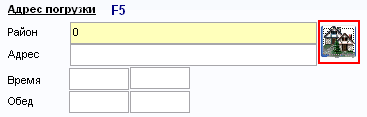
В
открывшемся меню Города и улицы:
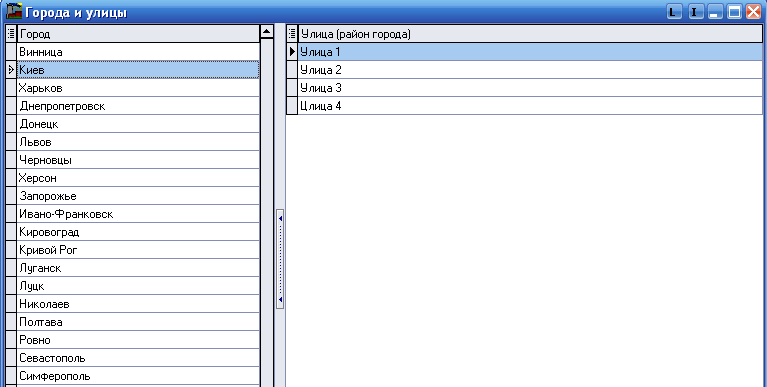
С
помощью стрелок вверх\вниз или мышки выберите город. Для того
чтобы перейти в часть меню с улицами нажмите Tab.
Выбор улиц осуществляеться также с помощью стрелок верх\вниз. Для
ввода необходимого адреса нажмите Enter.
Примечание:
в меню Города и улицы, можно производить поиск по первым
буквам. Набирая слово Киев,
программа автоматически переместит выделение на слово Киев.
Аналогичный поиск по улицам. Перейдите в часть меню с улицами.
Примечание:
поиск осуществляеться с учетом заглавных букв. Т.е. набирая киев,
поиск ничего не даст, так как названия городов с заглавных букв.
Далее
для перехода на поле Время, Обед, нажмите Tab.
Для
ввода доп. Адреса погрузки перейдите с помощью Tab
на кнопку выделенную красной рамкой на рисунке и нажмите пробел
или Enter или нажмите на эту кнопку
с помощью мышки.
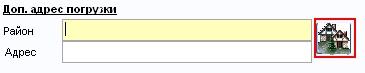
Ввод
адреса аналогичен вводу основного адреса погрузки описаный выше.
Примечание:
так же возможен ручной ввод адреса. Во все поля белого цвета
можно вручную вводить информацию, в поля желтого такой возможности
нет.
Вкладка
Доставка
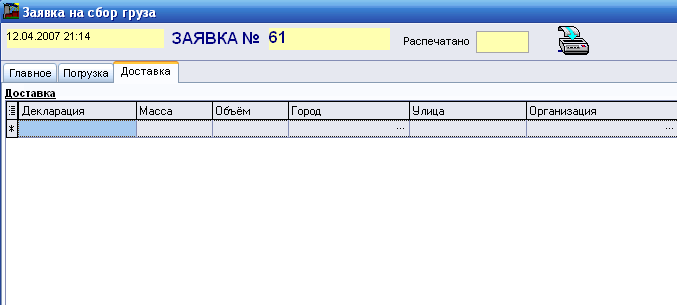
Для
добавления строк в этом меню нажмите стрелку вниз или Insert.
Для
перехода в следующий столбец нажмите Tab
или стрелки влево\вправо.
По
завершению ввода информации нажмите комбинацию Alt+Enter
или просто закройте окно кликнув мышью на
 .
В обоих случаях документ сохраниться. .
В обоих случаях документ сохраниться.
Для
редактирования заявки нажмите на копку «Ред.», что на
рисунке для наглядности обведена красной рамкой:
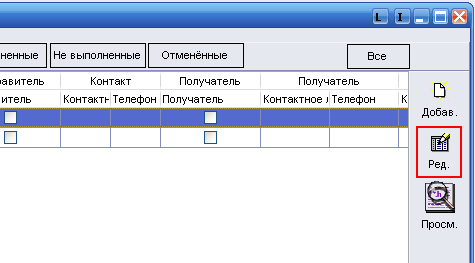
По
завершению редактирования, нажмите комбинацию Alt+Enter
или просто закройте окно кликнув мышью на
 .
В обоих случаях документ сохраниться. .
В обоих случаях документ сохраниться.
Состояния
заявок.
Принятые
Звонит
клиент. Оператор приемки, уточняет все данные(груз, его габариты, вид
оплаты, адреса и телефоны), создает заявку. Пока ей не присвоят
позывной водителя, который будет ее выполнять, заявка находиться во
вкладке «Принятые».
Распределённые
Далее,
заявке присваиваеться позывной водителя.
Заявка
автоматически перемещаеться с вкладки «Принятые»
во вкладку «Распределённые», так как уже известно,
кто будет выполнять, т.е. распределили.
Направленные
Когда
водитель получает заявку на руки. То ее редактируют и в состоянии
ставят галочку «Получена»

Заявка
автоматически перемещаеться с вкладки «Распределённые»
во вкладку «Направленные»
На
будущее
В
этой вкладке находяться все заявки, которые нужно выполнить завтра,
послезавтра. В любой другой будущий день. Когда этот день настает, то
заявка автоматически перемещаеться во вкладку «Принятые»
Выполненные
В
этой вкладке находяться все заявки у которых помечено в состоянии
«Выполнена» и «Получена». Их водитель получил
и уже выполнил.

Не
выполненные
В
этой вкладке находяться все заявки у которых помечено в состоянии
«Получена». Их водитель пока еще не выполнил(выполняет, в
пути и т.д).
Отменённые
В
этой вкладке находяться все заявки у которых помечено в состоянии
«Отменена». По какой то причине, заказчик отменил заказ
или другие любые причины, по которым заявка была отменена.
Все
В
этой вкладке находяться все заявки вне зависимости от состояния. Все
созданные заявки можно посмотреть в этой вкладке.
|
