 Инструкция для Работы с декларациями
Инструкция для Работы с декларациями
F4
– Создание декларации.
F5
– Просмотр журнала деклараций.
Tab
– перемещение по полям формы.
Shift+Tab
– перемещение по полям формы в обратном направлении.
F12
– быстрая подстановка отправителя (при заполнении нескольких
деклараций для одного и того же отправителя.
Enter
– вызов справочника, нажатие на кнопке, выбор значения из
справочника.
Shift+Esc
– отмена выбора значения из справочника.
Вверх,
вниз – изменение значения в виде Виде оплаты,
плательщике. А так же выбор значений в списках. Так же применяется
для увеличения/уменьшения значения количества маркеров.
Alt+Вниз
– открытие списка.
ESC
– отмена ввода значения в таблицах.
Пробел –
Выбор галочек. Например: Выезд или Доставка.
Вниз –
используется для быстрого поиска значений в справочниках.
Создание
декларации
Для создания новой
декларации, нажмите F4.
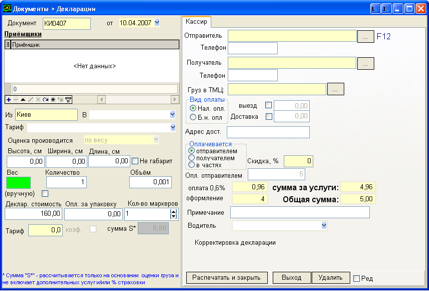
|
Примечание: Если Вы
создали декларацию ошибочно, тогда Вы можете отменить её создание
нажатием кнопки Удалить.
|
Для
того, чтоб ввести приёмщика нажмите Tab
и введите номер оценщика.
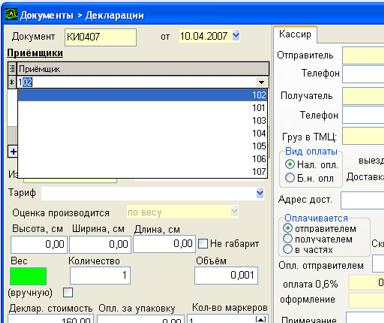
Нажмите Enter.
Программа предложит Вам ввести ещё одного приёмщика. Если необходимо
его ввести, введите номер и нажмите Enter.
Так Вы можете ввести не ограниченное количество приёмщиков.
Если всех Приёмщиков Вы
ввели, тогда нажмите Tab и перейдите на
поле В.
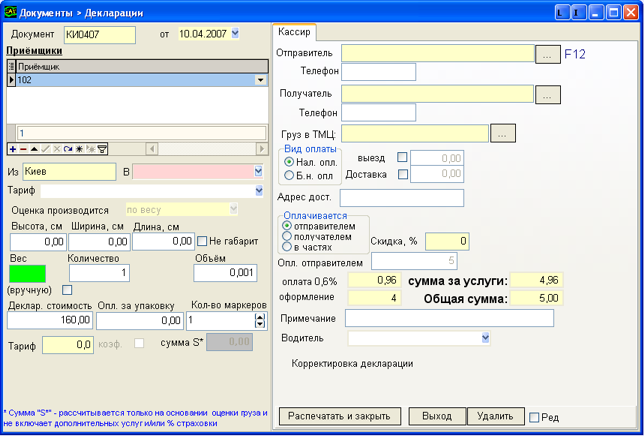
|
Примечание: Текущее
поле (или кнопка) подсвечивается розовым цветом.
|
Необходимый город Вы
можете выбрать нажатием первых букв в названии города или
кнопками вверх/вниз, а так же из списка (список можно
показать, если нажать комбинацию кнопок Alt+Вниз).
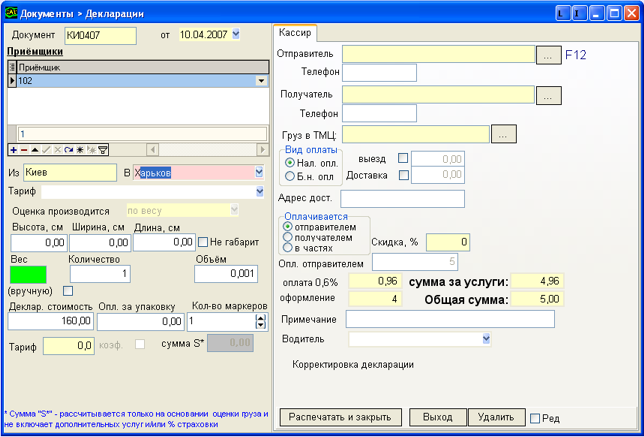
Выбрав
город, нажмите кнопку Tab для перехода на
поле тарифов.
Автоматически,
программа подставит тариф Всем. Если Вам нужно указать другой
тариф, тогда Вы можете выбрать тариф по первым символам (буквам или
цифрам), или с помощью кнопок вверх/вниз. При Выборе тарифа,
отличного от Всем автоматически подставится значение в поле груз в
ТМЦ.
Для продолжения работы,
нажмите кнопку Tab.

Программа перейдёт на
поле Высота. Введите значение в поле Высота. Нажмите Tab,
перейдите на поле ширина, введите значение в поле
Ширина, нажмите Tab и введите
значение в поле Длина.
|
Примечание: Программа
автоматически определяет не габарит. Так, что не пытайтесь
исправить значение в поле Не габарит.
|
Нажмите Tab
и перейдите в поле Вес.
|
Примечание: Поле Вес
обязательное. Если Вы его не заполните, тогда не сможете
завершить создание декларации.
|
Нажмите
Tab и введите количество.
|
Примечание: Объём
считается автоматически. Переход на него по табуляции не
происходит. Если необходимо указать другой объём, тогда необходимо
воспользоваться мышью – щёлкнуть на поле объём и указать
необходимое значение.
|
Нажмите
Tab и перейдите на поле
Декларируемая стоимость.
|
Примечание: Программа
сейчас проверяет нижний и верхний диапазон декларируемой
стоимости. По умолчанию, считается, что декларируемая
стоимость должна быть не меньше 160 грн, а предел декларируемой
стоимости – 20 тыс. грн.
|
Введите значение
декларируемой стоимости и нажмите Tab.
Укажите Оплату за упаковку, если она есть и
нажмите Tab. Программа
перейдёт на закладку Кассир.
|
Примечание: Программа
не заходит по табуляции на поле Количество маркеров.
По умолчанию, количество маркеров равно количеству мест. Если
необходимо указать другое количество маркеров, тогда
воспользуйтесь мышью, щелкните на поле и укажите
необходимое количество маркеров.
|
Нажмите опять Tab.
Программа автоматически загрузит справочник отправителей.
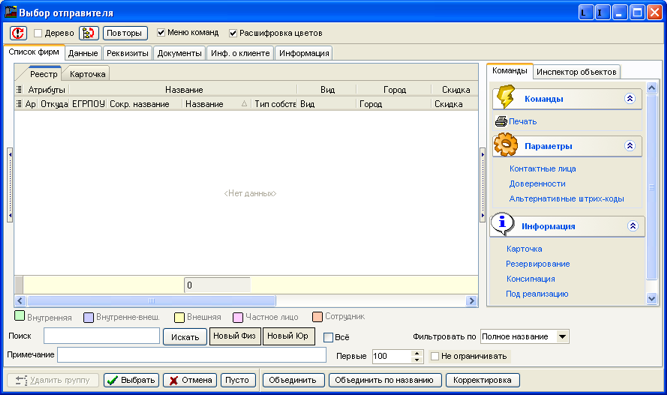
Нажмите любую часть
названия компании и нажмите кнопку Вниз. Программа
автоматически выведет все компании, в названии которых используется
указанная комбинация символов.
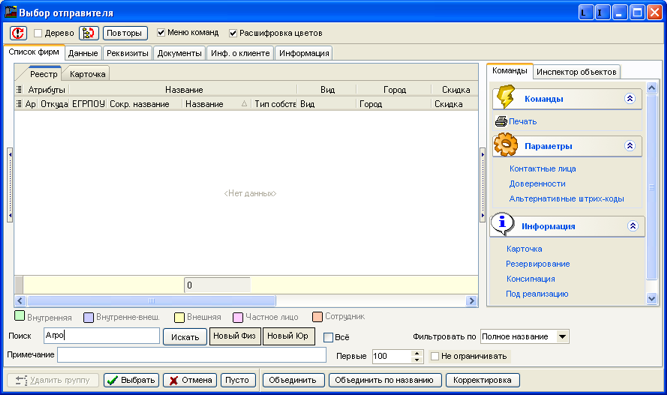
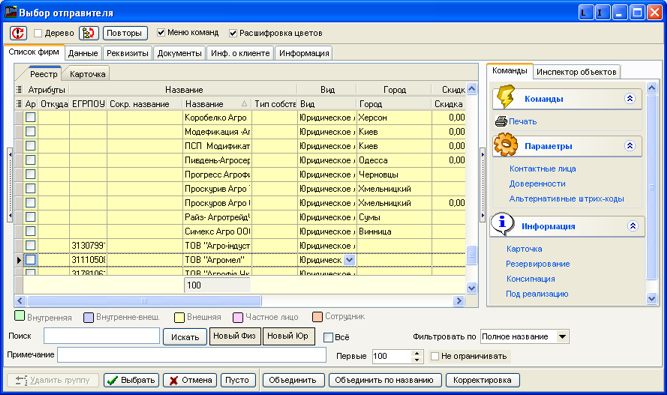
Клавишами вверх/вниз Вы
можете выбрать необходимую компанию из списка. Так же Вы можете найти
компанию по первым буквам или цифрам. Поиск производится в текущем
списке.
Когда нашли необходимую
компанию, нажмите Enter для вставки
её в декларацию.
Сразу после
отправителя, программа запросит получателя. Выведется окно
контрагентов с получателями.
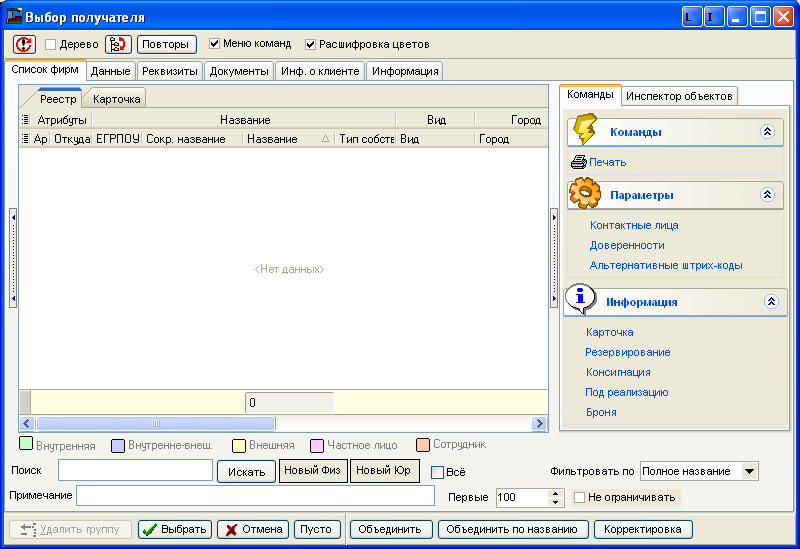
Аналогично, Вы можете
указать часть названия компании (кстати, регистр букв при поиске
различается) и нажать кнопку вниз. На экране выведется список
компаний, удовлетворяющих требованиям поиска. Выберите необходимую и
нажмите Enter.
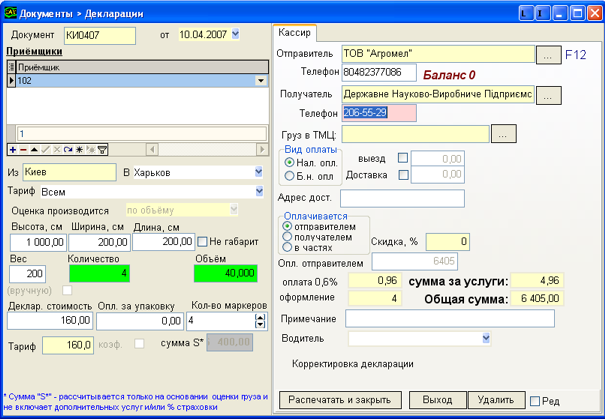
Программа установит
курсор на телефон. По умолчанию, телефон автоматически подставляется
из справочника контрагентов. При необходимости, Вы можете указать
другой контактный телефон. Для продолжения заполнения декларации
нажмите Tab.
Загрузится
справочник номенклатуры. В данном справочнике перечислены виды
перевозимых грузов.
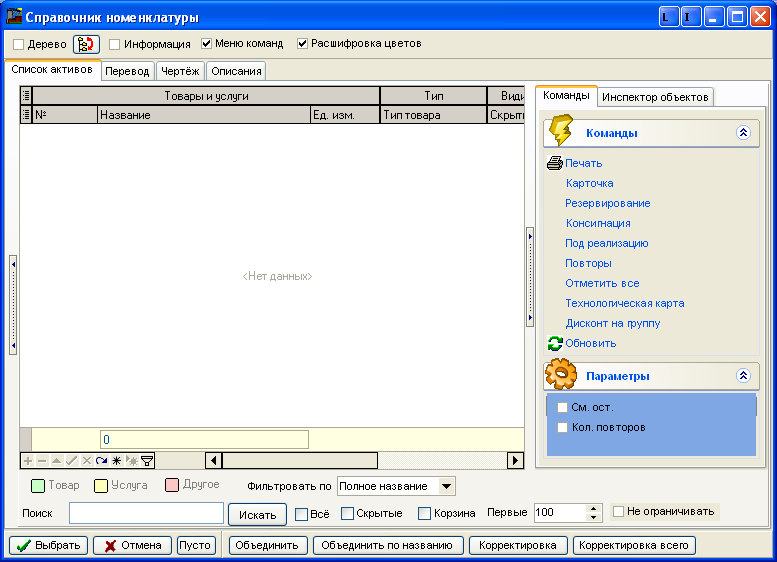
Аналогично справочнику
контрагентов, Вы можете производить поиск по вхождению. Для этого
наберите часть слова, которую ищите в справочнике номенклатуры и
нажмите кнопку вниз.
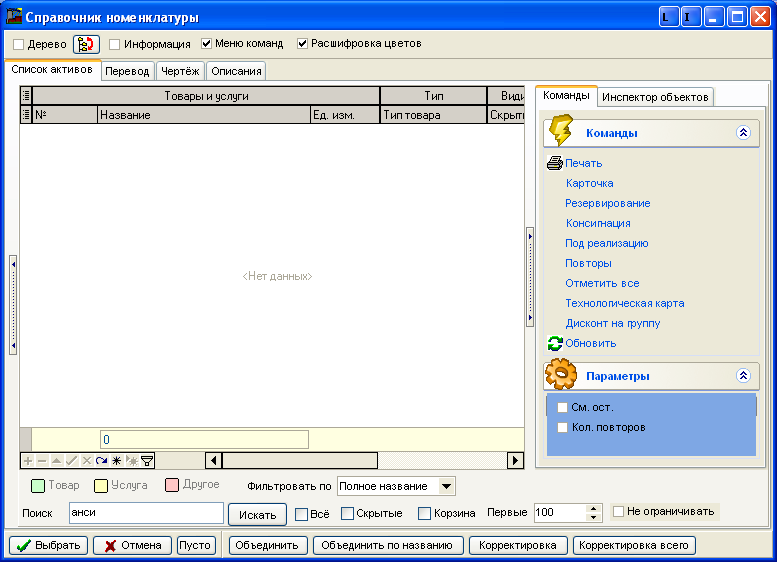
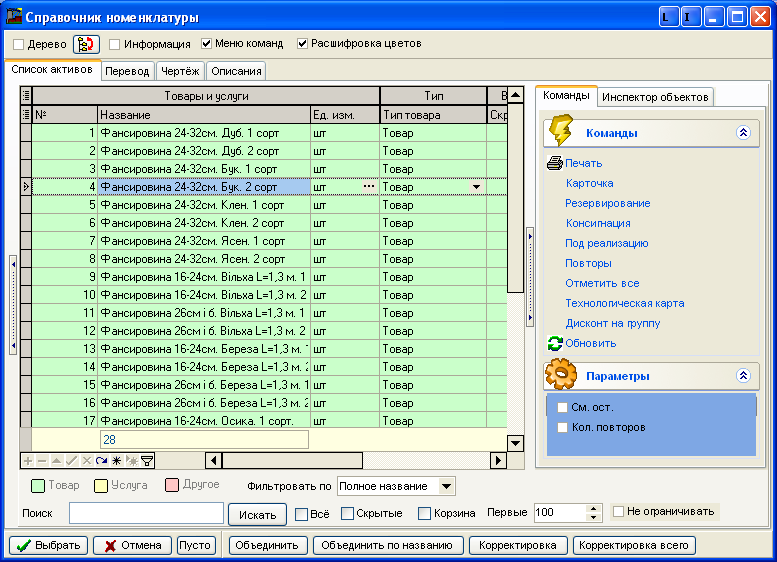
Клавишами вниз/вверх Вы
можете выбрать интересующую позицию (так же можно воспользоваться
поиском по первым буквам).
Для выбора позиции и
вставки её в декларацию нажмите кнопку Enter.
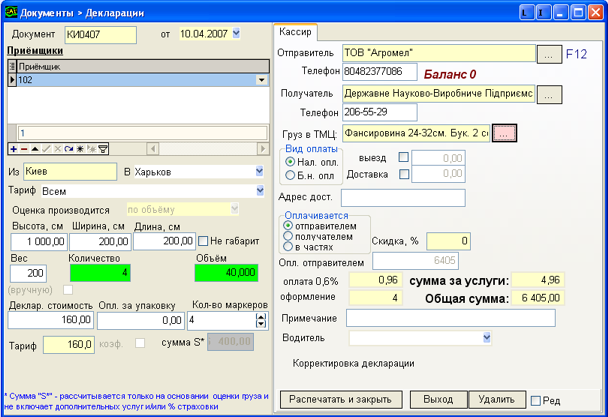
Нажмите кнопку Tab
и перейдите на Вид оплаты. При необходимости, Вы можете изменить вид
оплаты с помощью клавиш вверх/вниз.
Нажмите Tab
для перехода к следующей позиции.
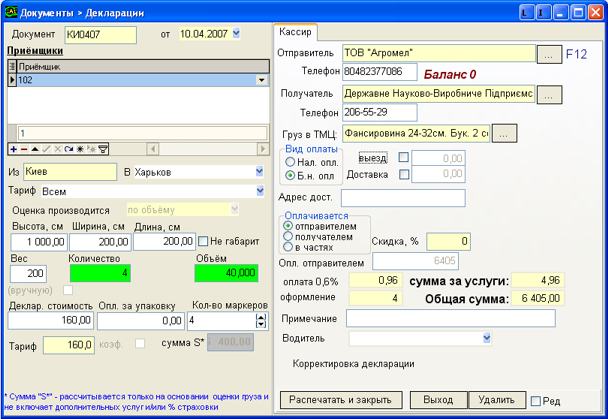
Вы попали на галочку
Выезд. Для того, чтоб отметить данную галочку с помощью клавиатуры,
нажмите Пробел. Программа автоматически переведёт Вас на поле
ввода суммы за выезд.

Укажите значение и
нажмите Tab.
Аналогично, Вы можете
поступить с доставкой. Если доставка не нужна нажмите Tab.
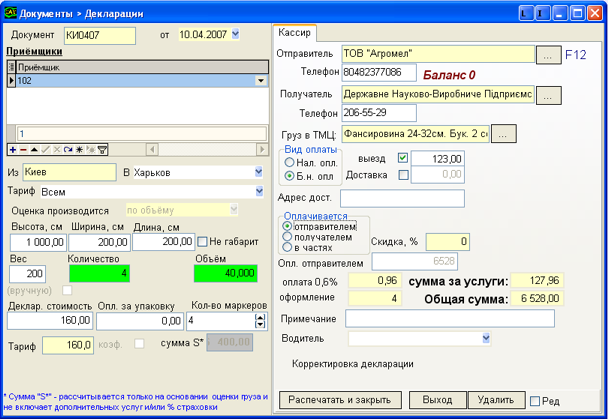
Мы
попадаем на поле оплаты. С помощью клавиш вверх/вниз Вы можете
выбирать кто оплачивает за груз: отправитель, получатель, в частях.
Для перехода дальше
нажмите Tab.
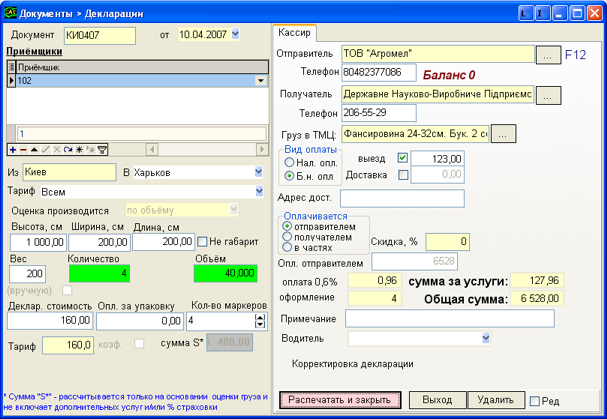
Программа установит
курсор на кнопке Распечатать и закрыть. Проверьте всё ли правильно Вы
ввели и нажмите на кнопке Enter для
того, чтоб сохранить информацию, распечатать и закрыть декларацию.
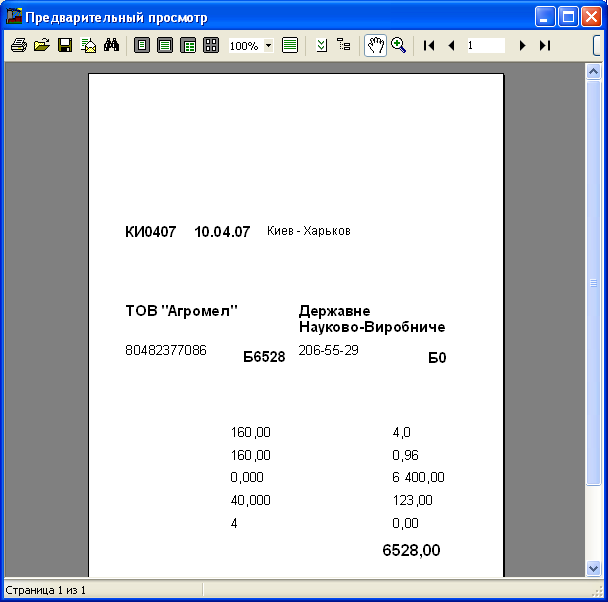
На экран Вам выведется
предварительный просмотр декларации.
Для печати нажмите на
кнопке с изображением принтера (или Ctrl+P)
и после этого закройте окно предварительного просмотра кнопкой Esc
(или кнопкой закрыть).
После
печати документов и закрытия документов на основаниии декларации
автоматически создастся пакет документов.
При
безнале: Кассовый ордер и Акт выполненных работ, при этом, они не
выводятся на экран.
При нале –
создастся счёт-фактура.
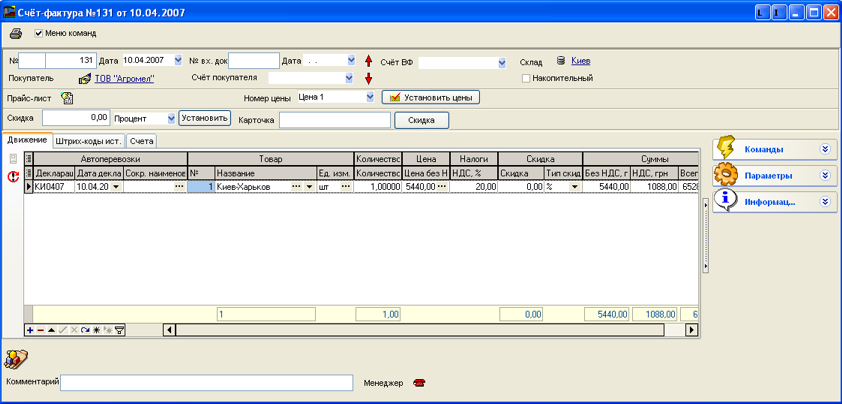
Для того, чтоб
распечатать, нажмите на кнопке
 . .
Теперь закройте
счёт-фактуру (кнопка
 или Ctrl+F4).
Программа спросит провести документ или нет.
или Ctrl+F4).
Программа спросит провести документ или нет.

Если Вы нажмёте Да,
тогда счёт-фактура проведётся и автоматически на её основании
создастся акт выполненных работ.
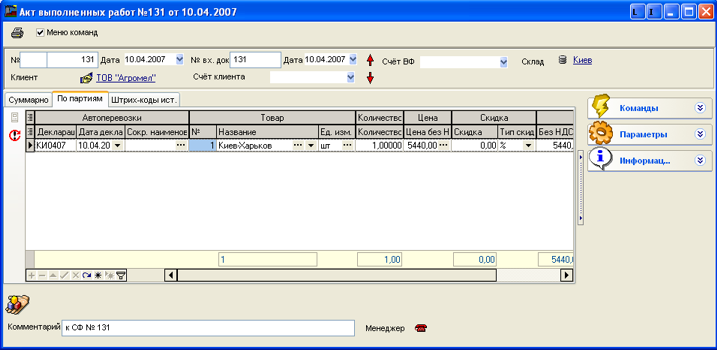
Аналогично Вы можете
распечатать и закрыть документ. Акт сразу же создаётся проведённым.
Далее, рассмотрим
различные частные случаи, а так же некоторые нюансы.
Дерево
контрагентов и дерево номенклатуры
В справочниках
контрагентов (получателей и отправителей), номенклатуры можно
выводить дерево. Для этого, необходимо щёлкнуть на галочке Дерево
вверху окна. Состояние данной галочки запоминается.
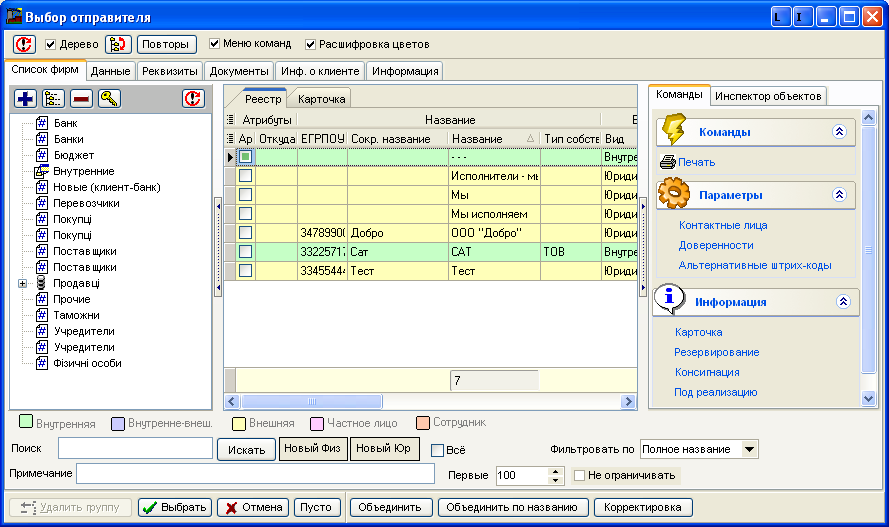
|
Примечание: Дерево
может мешать при быстром выборе контрагентов (отправителей или
получателей) или названия груза, т.к. тогда при открытии окна
фокус устанавливается на дереве, а не на поле поиска. Поэтому,
если Вам необходимо часто производить поиск, рекомендуется дерево
скрывать, т.е. убирать галочку Дерево.
|
Ускоренный
выбор контрагента в декларации
Часто, одному и тому же
отправителю выписывается новая декларация. Для ускорения повторного
ввода отправителя в новой декларации используйте кнопку F12.
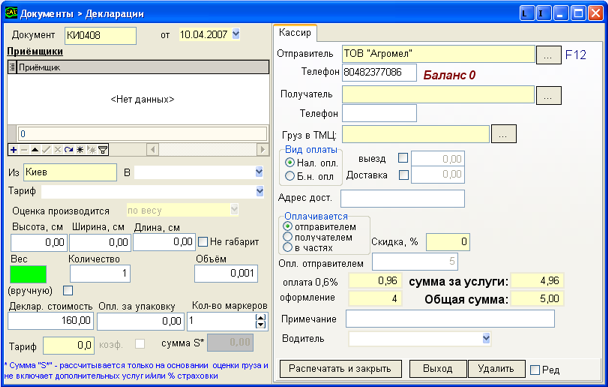
Данную
кнопку, можно нажать сразу при создании новой декларации, тогда
автоматически заполнится отправитель и при переходе на поле
отправитель не будет выводиться справочник с запросом
отправителя.
Создание
нового физического лица, юридического лица или новой позиции в
номенклатуре
Рассмотрим Ваши
действия при необходимости создания нового контрагента или новой
позиции в номенклатуре.
Предположим, Вы вызвали
справочник контрагентов.
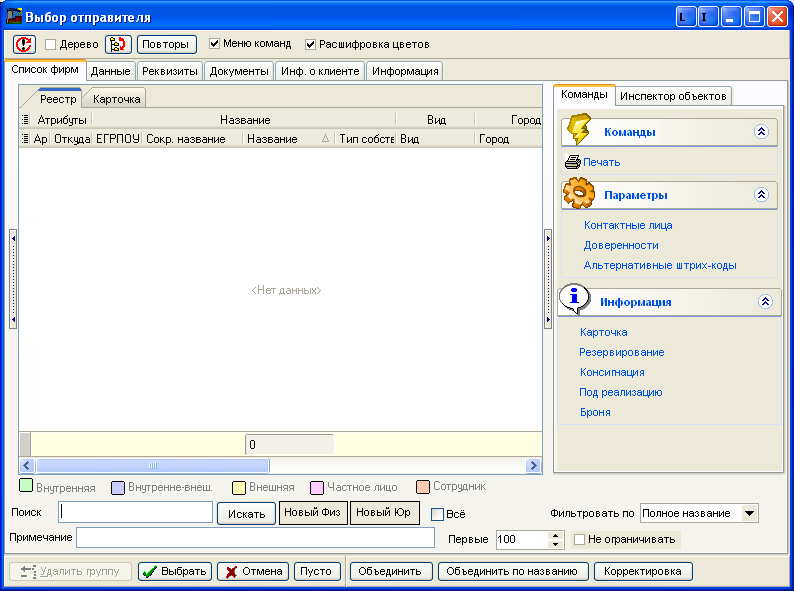
Набрали
поисковое слово, нажали вниз и на экран ничего не вывелось.
В
таком случае, контрагента (или вида груза) нет в справочнике. Для
того, чтоб ввести новую позицию нажмите кнопку на кнопке Новый
Физ (при создании нового физического лица) или Новый Юр (при создании
нового юридического лица).
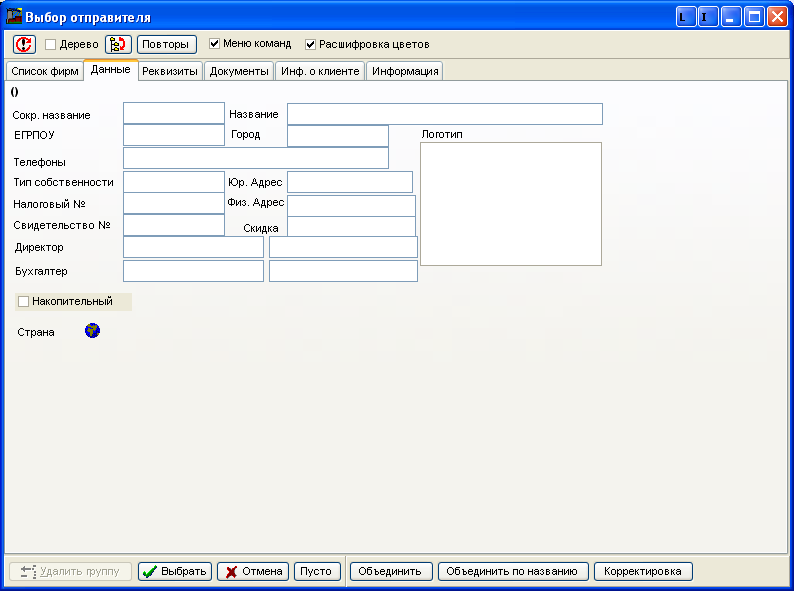
Вы
перейдете на закладку ввода информации о контрагенте.
Обязательно заполнить
для юридических лиц: сокращённое наименование, ЕГРПОУ, город и
телефоны.
Для физических лиц:
Фамилию и Имя, город.
Если какую-то из
информации Вы не введёте, тогда программа будет сообщать об этом при
сохранении информации или закрытии окна.
Поиск
по сокращённому наименованию, полному наименованию, ЕГРПОУ и т.п.
По умолчанию, в
программе в справочниках контрагентов (отправителей и получателей) и
номенклатуры (видов грузов) производится поиск по полному
наименованию. Но, Вы можете установить другой критерий поиска, для
этого, предназначено поле Фильтровать по внизу окна
справочника.
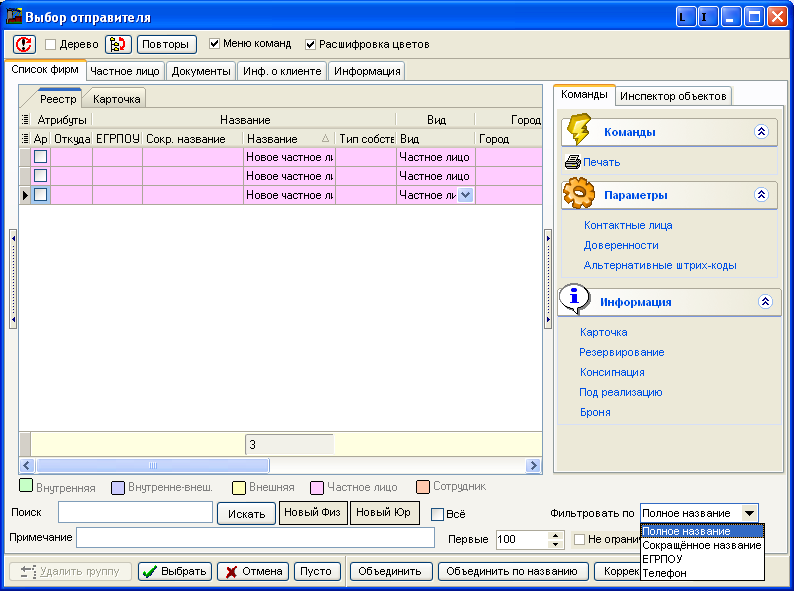
Выбранный критерий
запоминается и при следующей загрузке окна будет выбран по умолчанию.
Ограничение
одновременно загруженных строк в таблицах
Так как в базе данных
может быть очень много позиций и не все позиции нам нужны, во многих
справочниках и журналах введено ограничение на одновременно
загруженные строки. За это отвечает поле Первые…. При
необходимости, Вы можете на время сеанса увеличить количество
загруженных строк. Для этого, просто укажите необходимое количество в
данном поле и нажмите табуляцию или перейдите на любой из элементов
окна.
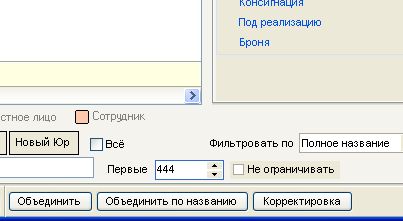
|
Примечание: Будьте
осторожны с указанием количества одновременно загруженных строк.
При указании большого количества и наличии их в базе программа
может их долго загружать и как будто «подвиснуть».
Кроме того, оперативной памяти Вашего компьютера может не хватить
для такой операции.
|
|
